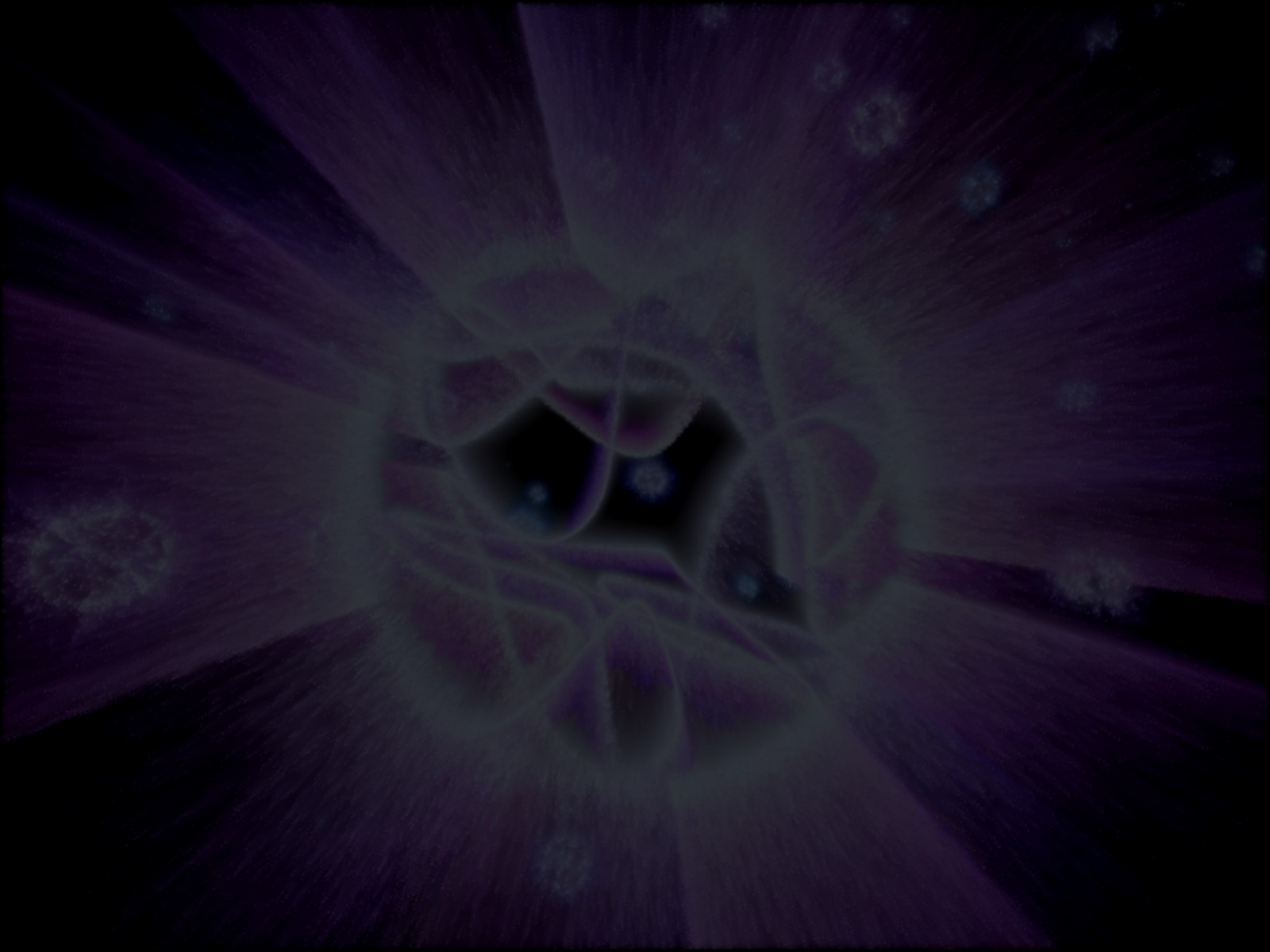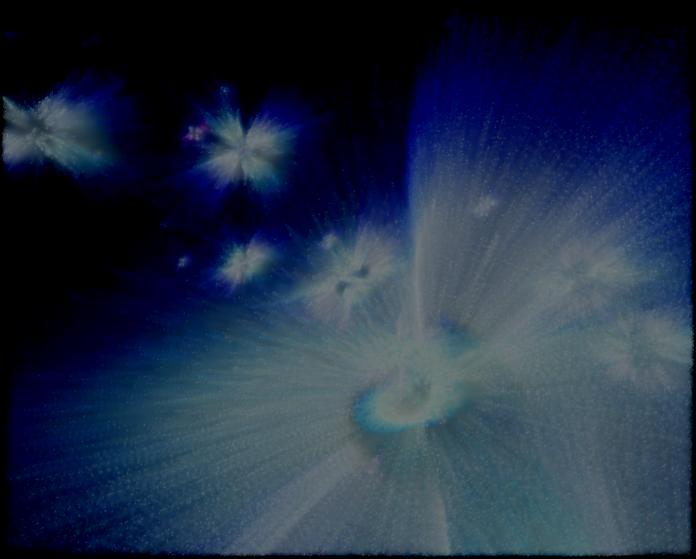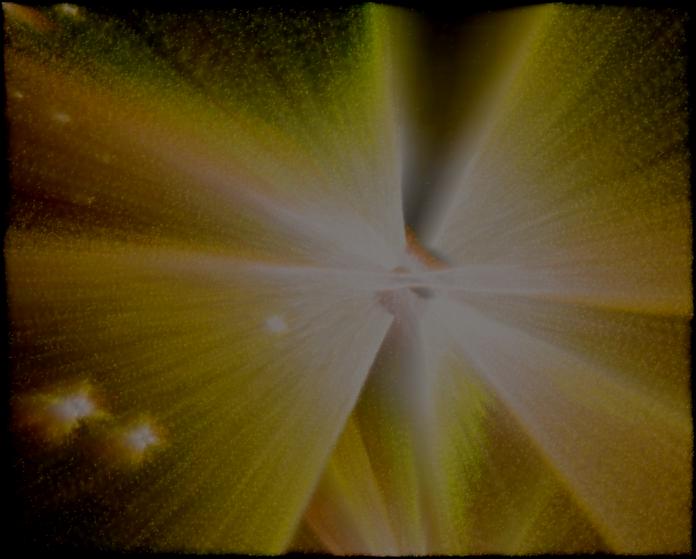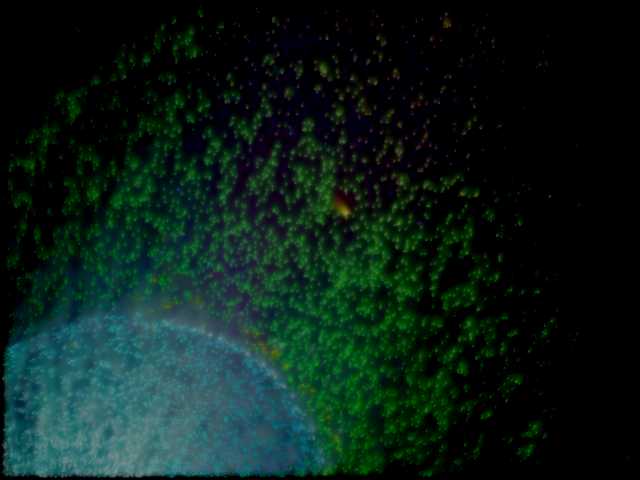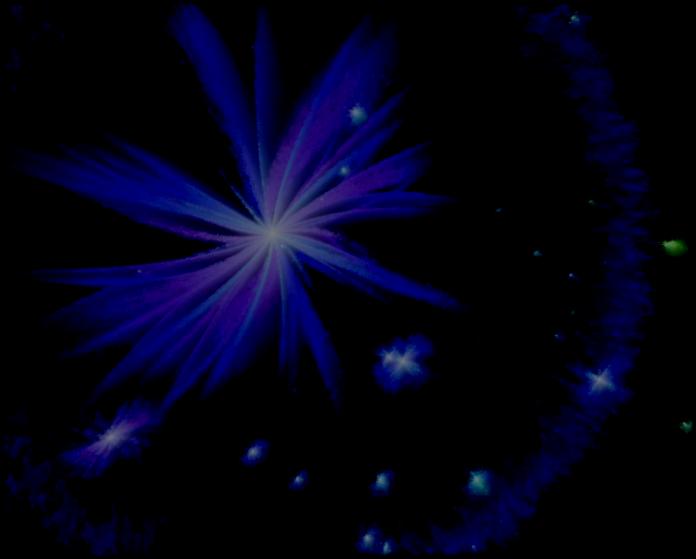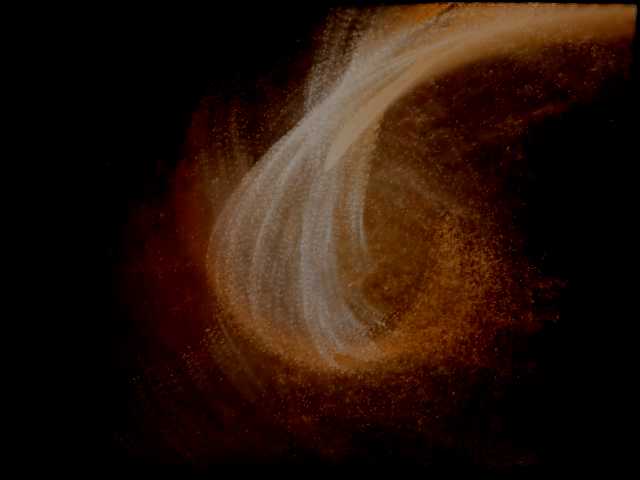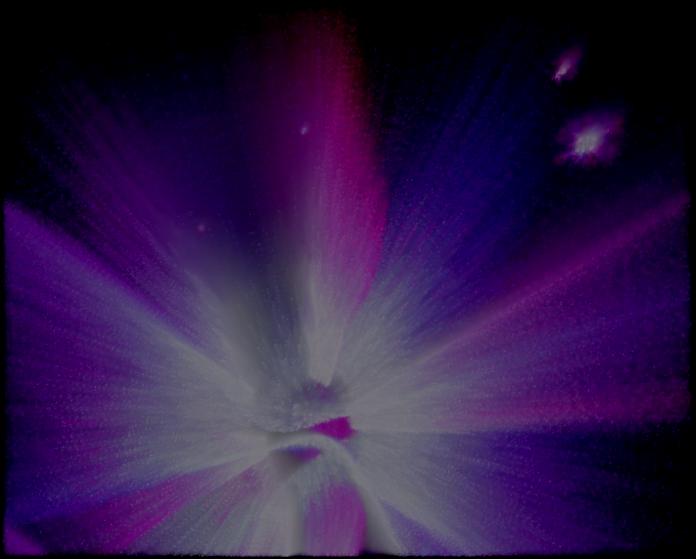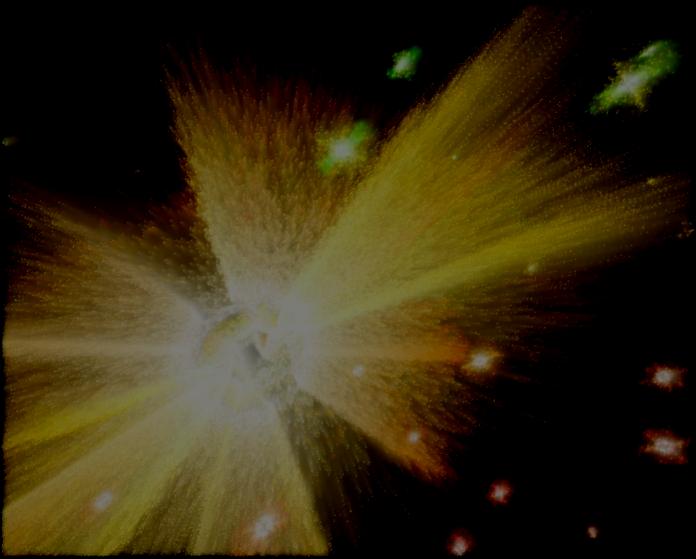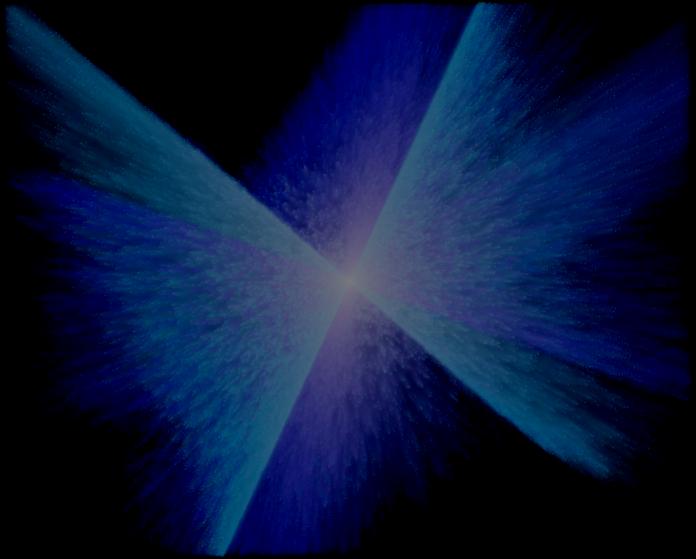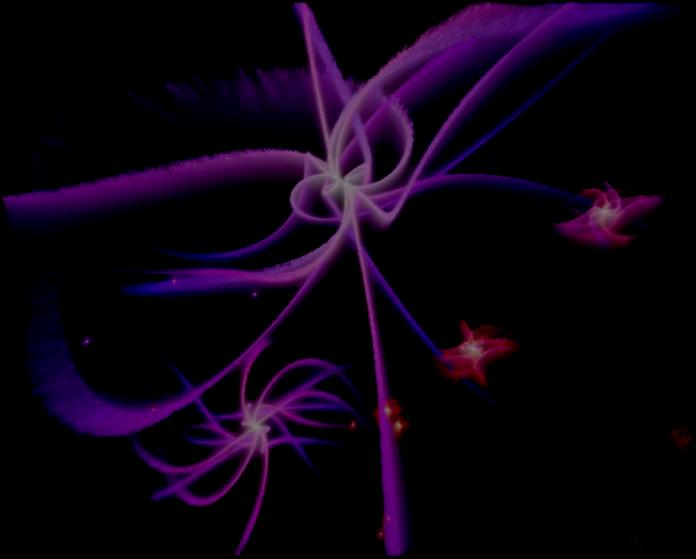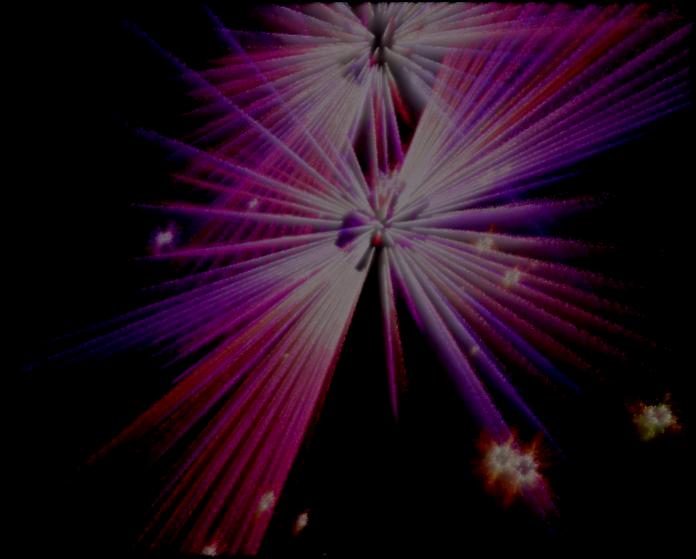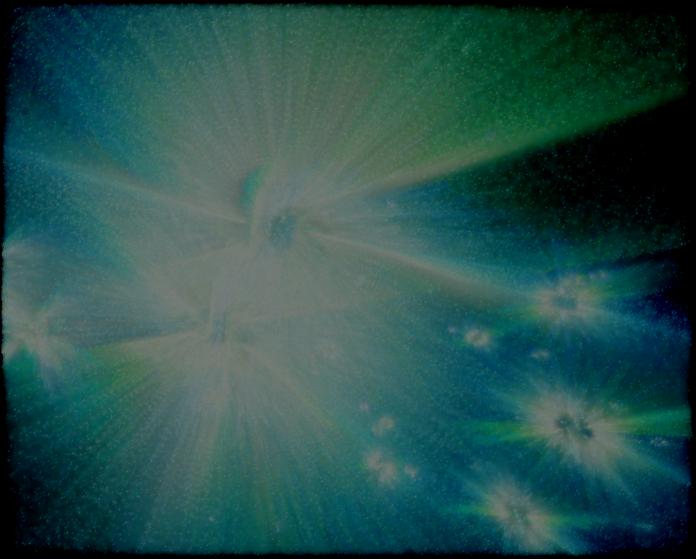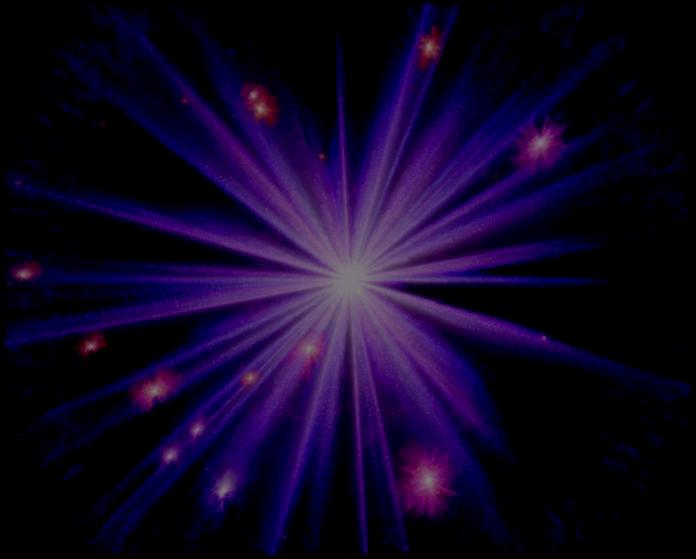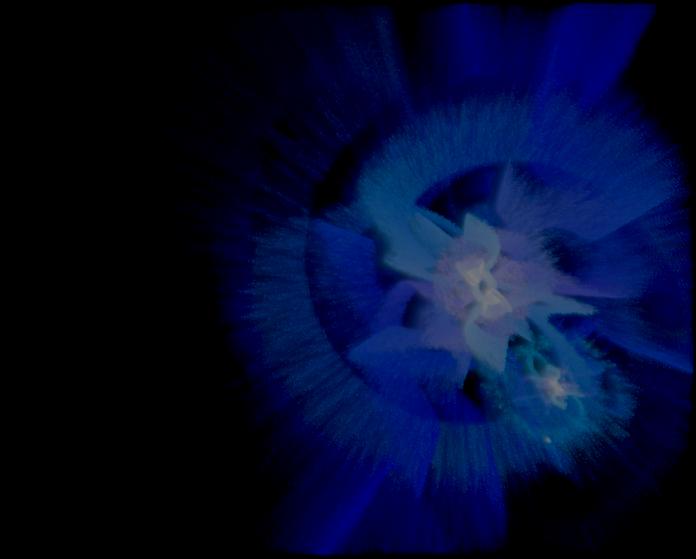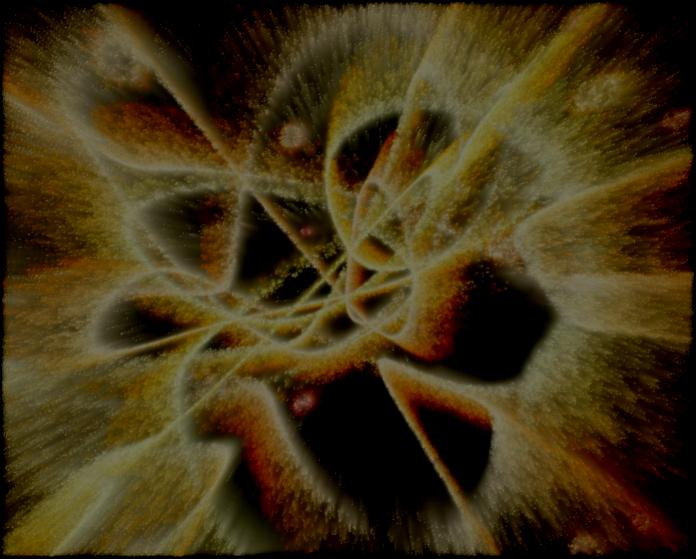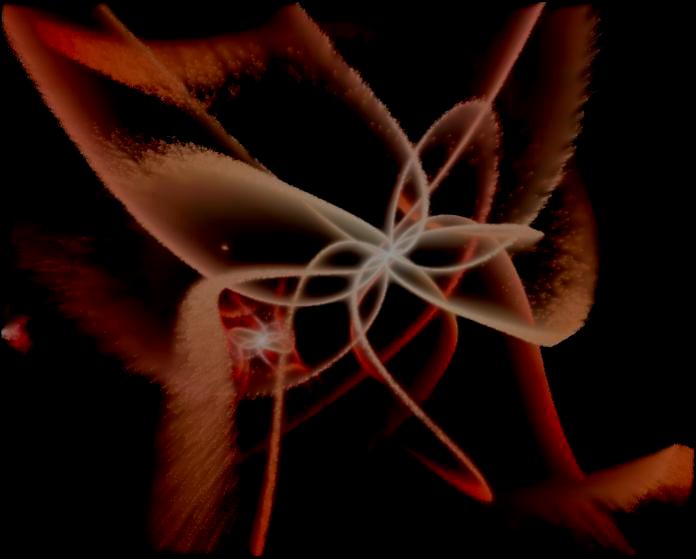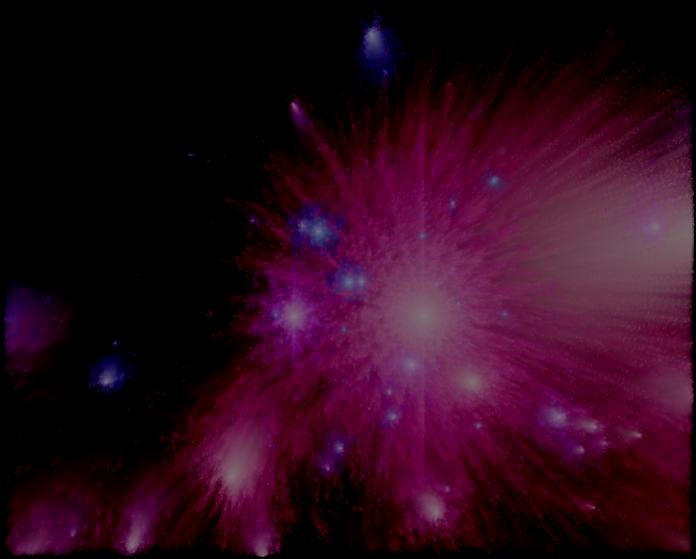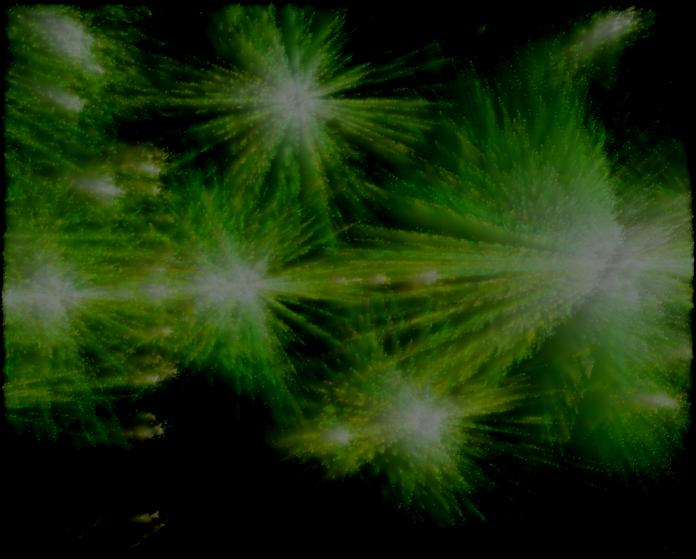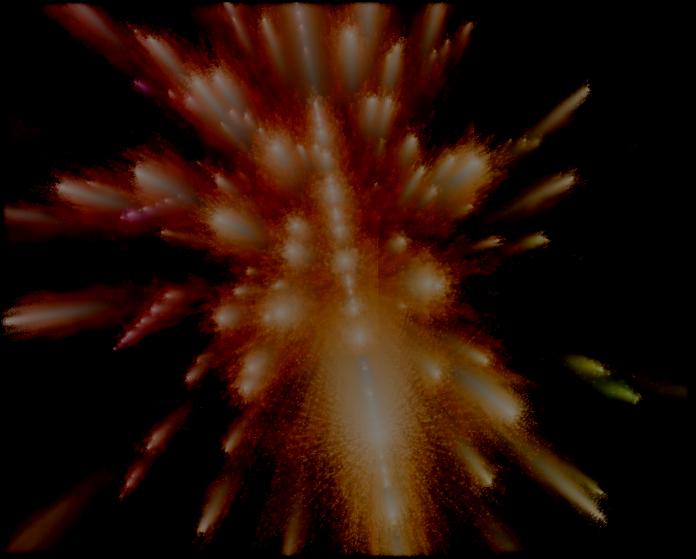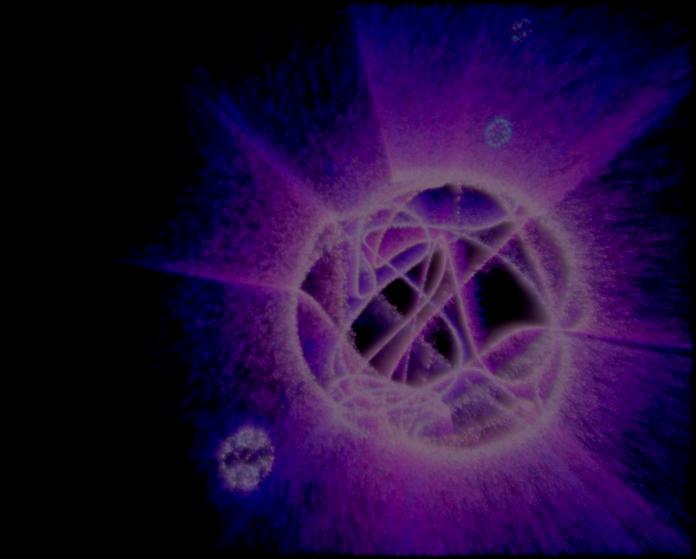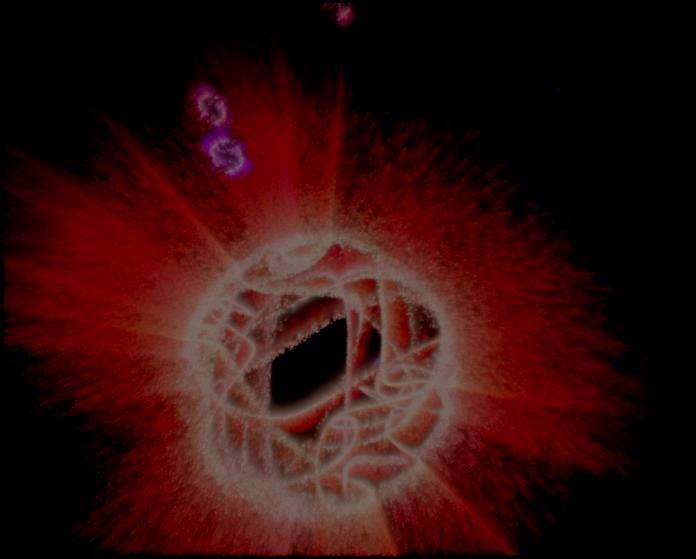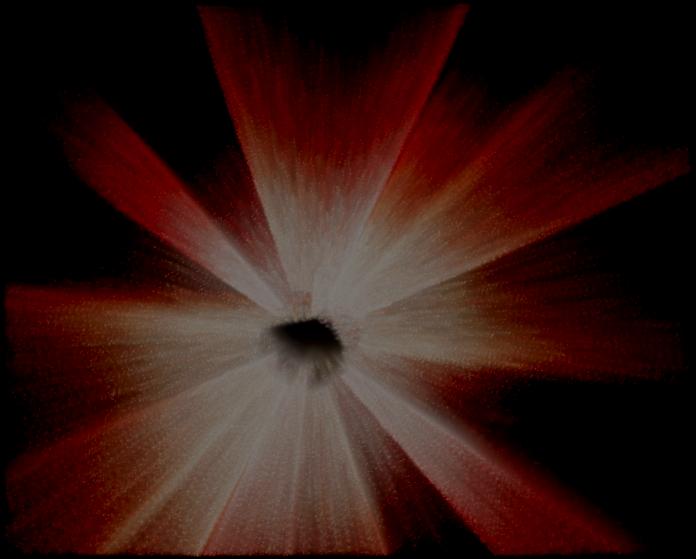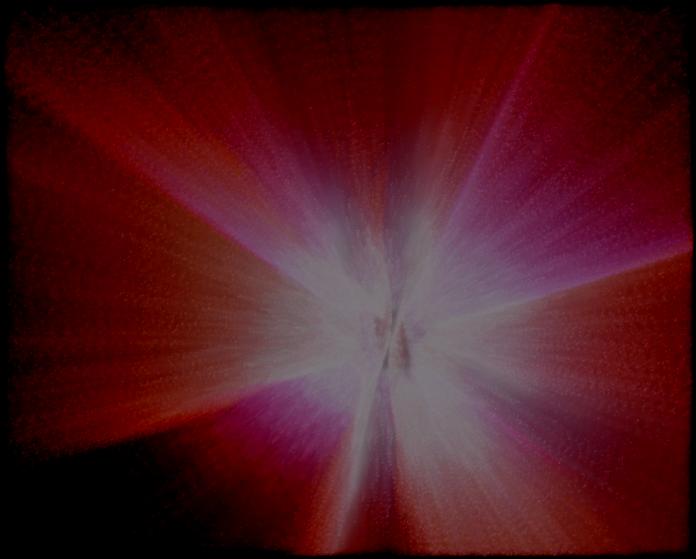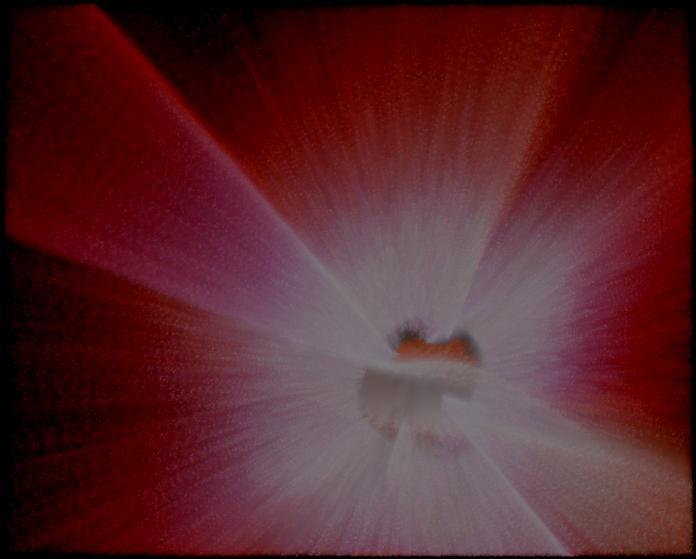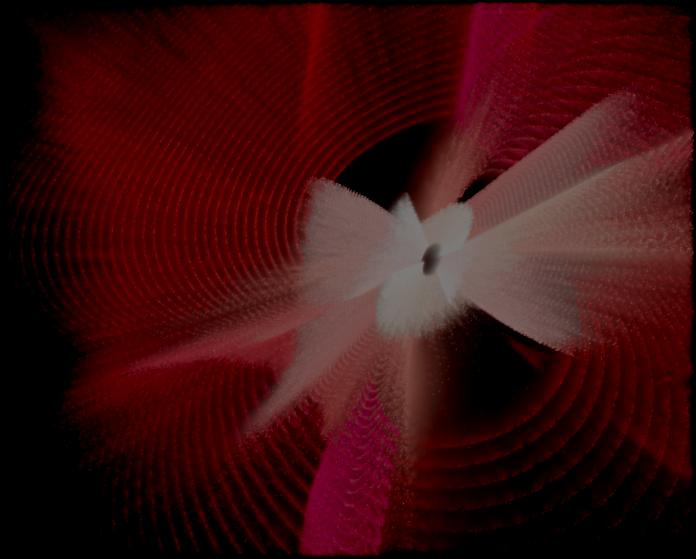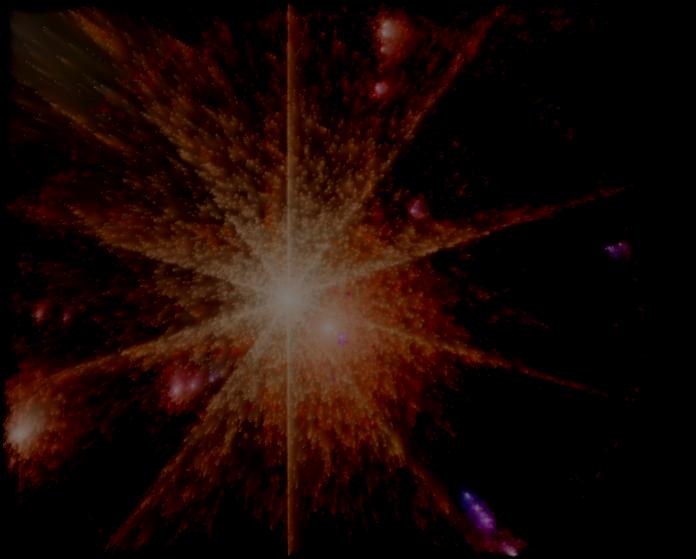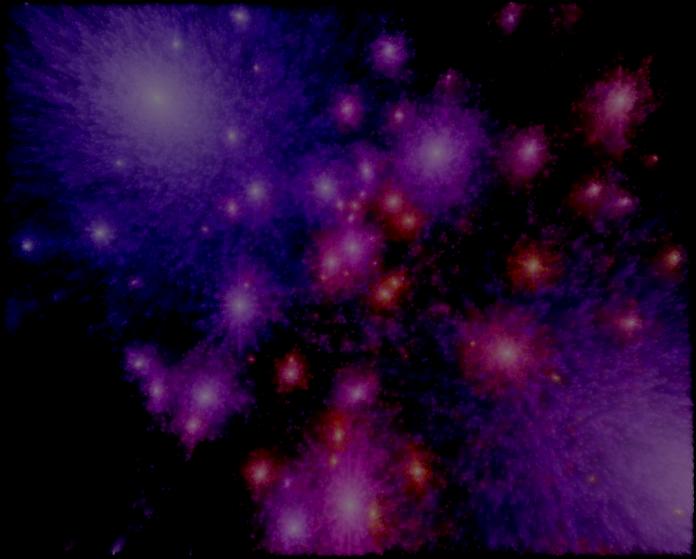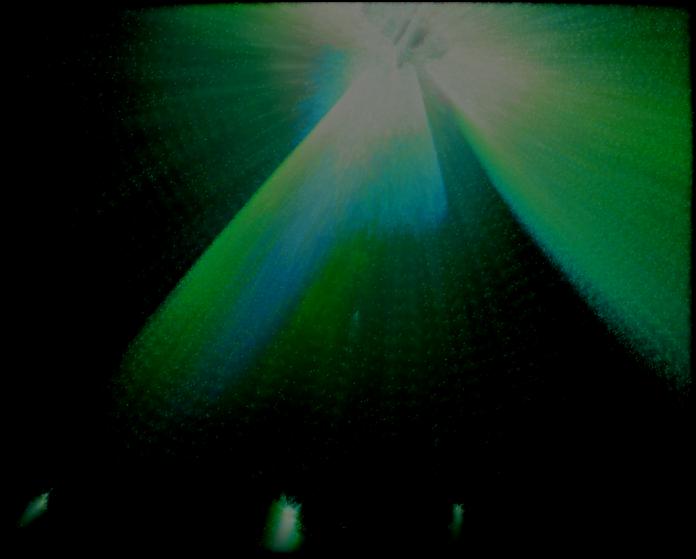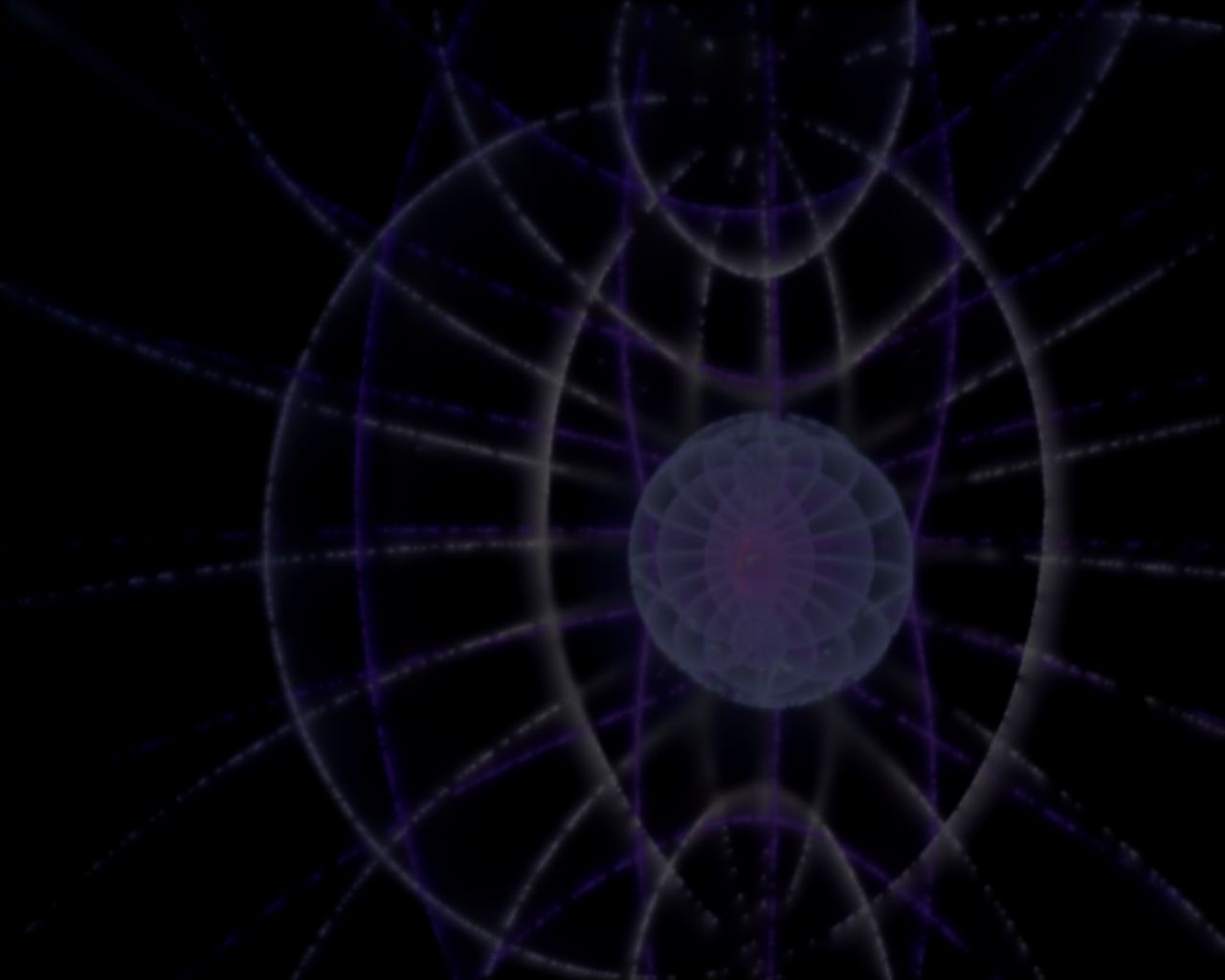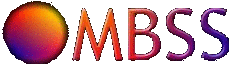
|
|
Issues and Resolutions FAQ (Frequently Asked Questions):
- Display runs very slowly: Fireworks, Gravity Wells, Starfields.
- How do I Register the latest product versions?
- Galaxies: How can I Setup and Use my Favorite Galaxy Types?
- Special Effects: How can I change the Effect to display?
- MBSS Fireworks: How can I setup the sound effects?
- What are the Default Factory Settings?
- Why are Settings are not saved / restored?
- Why are the effects so slow in displaying?
- Animation takes place only in the screen's center.
- Exception error message appears.
- Why does a copied SCR file to another machine not work?
- Which DLLs are necessary to run the products?
- How do I obtain the DirectX Library?
- How do I set my PC to use the maximum display colors?
- How do I uninstall the products?
- Too many properties - how do they all work?
- Will there be DirectX / OpenGL versions / Web-Objects?
- What are the characteristics of a good MBSS?
- How can I find out about new versions?
- How can I become a beta tester?
1. Display runs very slowly: Fireworks, Gravity Wells, Starfields.
The default screen resolution for the products is 1024 by 768 pixels. If your CPU speed is 1 GHz or less or you have under 32 MB of display card memory, then the products may appear to run very slowly. You should reduce the display resolution from the Products' Properties window. Right-click on the screen saver file and choose Configure. From the Properties window, select a lower resolution from the Display Resolution list. Click Accept Settings.2. How do I Register the latest product versions?
The Shareware message will appear at the top of the screen until you successfully Register each product. Follow these steps to Register any of the MBSS Products (Light, Fireworks, Starfields or Gravity Wells):- Open the product's Properties dialog. Do this by either selecting the "Configure" item from the popup menu when right-clicking on the SCR file or by clicking the Settings button on the Display Properties | Screen Saver tab.
- From the saver's Properties dialog, click the Register button.
- Follow the steps on the Registration dialog.
3. Galaxies: How can I Setup and Use my Favorite Galaxy Types?
Setting the Relative Percent Property: Some users have asked how they can setup the Universe to use their favorite or customized Galaxy Types. The key to the solution involves setting the Relative Percent property for each Galaxy Type. This can take a bit of time since there are 32 Types (plus the 16 Composite Galaxy Types). Here's the idea: the Relative Percent property specifies the relative percent of the Galaxies in the Universe that will be of a specific Type. For example: If the Relative Percent for some Galaxy Type is 50 and the sum of all the Relative Percents (including Composite Galaxies) is 1000, then 5% of all the Galaxies in the Universe will be of that Galaxy Type. It's simply a matter of dividing the Relative Percent for a given Galaxy Type by the Total Relative Percents. The nice thing about this is that the software computes the Total automatically.Consider an Example: Let's say that you really like the "Spherical Blob" Galaxy Type. If you want it to be highly represented in the Universe, then click on that Galaxy Type in the Galaxy Listbox. The Name and current Relative Percent will appear in the two fields located under the Listbox. Now, change the Relative Percent to 9999, then click the Commit button located just to the right of the Relative Percent field. That will copy the Name (you can change the name if you like) and Relative Percent back into the Listbox for the selected Galaxy Type. If you're working from the default factory settings, then at this point, the "Spherical Blob" will represent approx. 95% of all the Galaxies in the Universe. If you want only "Spherical Blobs," then you must set the Relative Percent for all of the other Galaxy Types to zero. This is easy to do in Version 3.0. Simply enter 0 in the small field located under the Reset % button. Then click Reset %. This will reset the Relative Percents for all of the Galaxy Types to the value that you placed in the Reset % field. Now, click on your favorite Galaxy Type and enter a non-zero value for its Relative Percent. Click the Commit button. It is also important to remember that the Composite Galaxy Types also have Relative Percents. In order to change their values, first select Composite Galaxies from the Extras dropdown list. The list of available Composite Galaxies will be shown. Now, enter a 0 in the small field located under the Reset % button. Then click Reset %. This will reset the Relative Percents for all of the Composite Galaxy Types to the specified Reset % value. Note that you can also change the Relative Percent for individual Composite Galaxy Types much as you can for the single Galaxy Types.
4. SPFX 2.3: How can I change the Effect to display?
The default behavior for Special Effects is to cycle through all of the Effect types, spending approx. one minute per Effect. This was implemented so that new users would be able to experience all of the Effects without having to change any of the properties. As such, if you change the selection from the Effect dropdown on the Properties window, you will not see any change in the display. In order to turn off the Effect Cycling, select the Advanced Settings item from the Edit menu. Then, turn off the 'Cycle through Effects' check box. Click OK to save the Advanced Settings. Now choose an Effect from the Effect dropdown on the Properties window. Change the values for various properties with respect to the selected Effect. Click Accept Settings on the main Properties window.5. MBSS Fireworks: How can I setup the sound effects?
You may associate sound effects (WAV files) with each of the Fireworks Burst Types:- Right click on the MBSS Screen Saver file.
- Choose Configure from the popup menu.
- From the MBSS Fireworks Properties dialog, click the Edit menu; choose Sounds...
- Check the Sound Effects Enabled box.
- Select a Fireworks Burst Type then click the ... button.
- Choose a WAV file to associate with the selected Burst Type.
- You may also preview the Sounds by clicking the Speaker button.
- Once you have setup all the Burst Type sounds, click the OK button.
6. What are the Default Factory Settings?
The default Factory Settings provide a nice mix of effects for the products. You may reset to the defaults by selecting Reset Properties from the Edit menu on the main Properties window. In the case of the Galaxies product, if you reset the Relative Percents for all of the Galaxy Types and Composites to 0, then the software will simply populate the Universe with Standard Galaxy Types which is the first item in the Galaxy Types list.7. Why are Settings are not saved / restored?
The settings for the software are saved into the Windows Registry in this location:- Galaxies 1.0 through 4.0: HKEY_LOCAL_MACHINE\Software\Special Effects\SPFX_Galaxy\
- Galaxies 4.1: HKEY_CURRENT_USER\Software\Special Effects\SPFX_Galaxy\
- Special FX: HKEY_LOCAL_MACHINE\Software\Special Effects\SPFX_SS\
- MBSS Fireworks: HKEY_CURRENT_USER\SOFTWARE\MBSS\Fireworks
- MBSS Starfields: HKEY_CURRENT_USER\SOFTWARE\MBSS\Starfields
- MBSS Gravity Wells: HKEY_CURRENT_USER\SOFTWARE\MBSS\Gravity Wells
WARNING: Changing values in the Windows Registry is not to be taken lightly. Do not even open the Registry unless you know what you are doing and have a backup. Modifying the Registry can destabilize your system to the point of having to reinstall the operating system.
8. Why are the effects so slow in displaying?
The Galaxies and Special Effects default settings have been optimized for a Pentium-class 300 MHz CPU with 32MB memory. If you are running on slower hardware, you can increase the perceived performance of the savers by reducing the number of items that appear in the animation:- Galaxies 2.0: Reduce the number of Stars in the Universe (upper-right in Properties window).
- Galaxies 3.0 and 4.x: Reduce the number of Stars in the Galaxies (upper-left in Properties window).
- Special FX: Reduce the number of Fireworks, Splines, Stars or other items per the selected Effect.
9. Animation takes place only in the screen's center
This will occur if the Focal Length is close to zero. Reset the Focal Length to 1 from the Advanced Settings window. You can get to this window by selecting the Edit menu on the main Properties window. If this does not resolve the issue, then perhaps the properties are not being stored to the Windows Registry. See the 'Settings are not saved / restored' issue above for details. You may also open the Diagnostics window from the Help menu on the Galaxies Properties window.10. Exception error message appears
If the product stops running with an Exception message, this indicates that an internal software exception has occurred. Examples include: array subscript out of range, floating point errors, integer value out of bounds, etc. The product was compiled with several optimizations such that Visual Basic not include extra code to check for array bounds, etc. As such, there may be cases where the properties that you've specified cause the product to read from or write to addresses that are not within array bounds. If you do get an Exception message, please send me a copy of your current settings as a Template file. This can be done by selecting 'Save Template As' from the File menu on the Properties dialog.11. KMODE exception and blue screen
A few NT users have reported that the product generates an exception with the now infamous "blue screen of death." The exception is indicated as a KMODE type. If you ever see this, it would simply be best to both uninstall the product and provide me with any information regarding the nature of your hardware and OS so that I can get a better understanding for why this is happening. After running the product on various machines with Win95, Win98, 2000, NT4 (various service packs), I have never seen this error myself. The product has been compiled with optimization for a Pentium processor. Still, I am developing and running on a K6-2 400MHz and have seen no problems. Again, if this error occurs, please uninstall Galaxies and send me email. I would very much like to resolve this issue.12. Why does a copied SCR file to another machine not work?
If you have copied the SCR file from one machine to another, you may find that the SCR does not work on the second machine. Please check that you have the necessary support files on the destination machine.13. Which DLLs are necessary to run the products?
Each of the products includes the base parts:- Screen Saver (*.SCR) file
- Math Library (MBSSM5.dll)
- Help Reference (*.HLP) file
- Read Me Notes (*.TXT) file
- MSVBVM60.DLL (version 6.00.8495) (SP3)
- OLEAUT32.DLL (version 2.40.4275)
- Download Directly from MBSS (1.0 MB file)
- DLL Star Archive
- PCWorld.com VB Runtime DLLs
- Office.com Freeware DLL Library
- RocketDownload.com Support Files
14. How do I obtain the DirectX Library?
You may download the latest DirectX Library from Microsoft. See the documentation provided on the Microsoft DirectX website for instructions on downloading and installation of the DirectX Library.15. How do I set my PC to use the maximum display colors?
The Effects look best when displayed with the True Color (32-Bit) Setting. To change your Windows Color Settings:- Right-click on the Windows Desktop.
- Select the Properties menu.
- Select the Settings tab.
- Select "True Color (32 bit)" from the Color Quality dropdown.
- Click OK on the Display Properties window.
16. How do I uninstall the products?
Follow these steps to uninstall the products:- Click the Windows Start button.
- Click the Settings menu item.
- Click the Control Panel folder.
- Double-click the Add/Remove Programs icon.
- Click the Install/Uninstall tab.
- Select the product that you wish to Uninstall.
- Click the Add/Remove button.
- Confirm your intention to Uninstall the product.
- Galaxies 1.0 through 4.0: HKEY_LOCAL_MACHINE\Software\Special Effects\SPFX_Galaxy\
- Galaxies 4.1: HKEY_CURRENT_USER\Software\Special Effects\SPFX_Galaxy\
- Special FX: HKEY_LOCAL_MACHINE\SOFTWARE\Special Effects\SPFX_SS
17. Will there be DirectX / OpenGL versions / Web-Objects?
MBSS Light, Fireworks, Starfields and Gravity Wells all employ DirectX technology. OpenGL versions and Web-Objects will be taken into consideration.18. Too many properties - how do they all work?
Yes, there are lots of properties available in each of the MBSS Products...and more appear in each new release. You can use the "What's This?" help icon to bring up a popup help window for any of the properties. Simply click on the small question-mark icon located in the upper-right corner of the Properties dialog. Your mouse cursor will change to a pointer with a question mark. Move the cursor over a property field that you want to learn more about. Click the field. A small popup help window will appear. You may also bring up the Help Search or the Help Contents windows from the main Help menu on the Properties dialog.19. How can I find out about new versions?
I will post the latest version of the product to my website. You can get to the site by clicking "MBSS Home Page" from the Help menu on the Saver's Properties dialog. I plan to have a new release available about every six months. The major releases will also be submitted to the more popular download sites including ZDNet, Download.com and WinSite. I will also provide minor releases that can be downloaded from the MBSS site.20. How can I become a beta tester?
Please send me email if you wish to conduct beta testing. Include your qualifications with respect to previous testing experience. I am looking for people who are willing to spend time conducting tests as per variations on property settings. Testers who provide valuable feedback will have the option of seeing their name in the Credits window. Mathematically Beautiful Screen Savers - Home Page© 2025 Patrick D. Grengs II (The Creator of MBSS Light TM) All rights reserved.